This effect is to create a a torn photo with Photoshop. Step 1 : Open any image in Photoshop. I have opened this image.
Step 1 : Open any image in Photoshop. I have opened this image.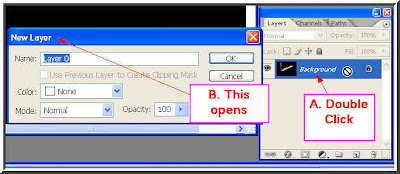 Step 2 : Double click the 'Background' in the Layers/Channels/Paths pallete (A), which will open the New Layer dialogue box (B) at left. Click ok on the New Layer dialogue box.
Step 2 : Double click the 'Background' in the Layers/Channels/Paths pallete (A), which will open the New Layer dialogue box (B) at left. Click ok on the New Layer dialogue box.
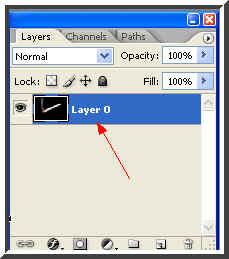 Step 3 : The Background layer changes to Layer o. It is now editable.
Step 3 : The Background layer changes to Layer o. It is now editable.
 Step 4 : Click the Rectangular Marquee Tool
Step 4 : Click the Rectangular Marquee Tool
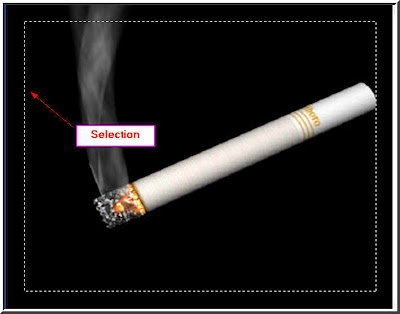 Step 5 : Draw a selection with the Rectangular Marquee Tool.
Step 5 : Draw a selection with the Rectangular Marquee Tool.
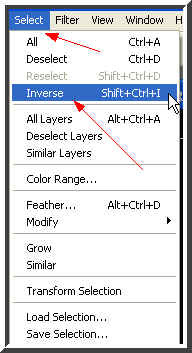 Step 6 : Go to Select>Inverse
Step 6 : Go to Select>Inverse
 Step 7 : The selection has been inversed.
Step 7 : The selection has been inversed.
 Step 8 : Hit the delete key on the keyboard and the selected portion of the border is deleted.
Step 8 : Hit the delete key on the keyboard and the selected portion of the border is deleted.
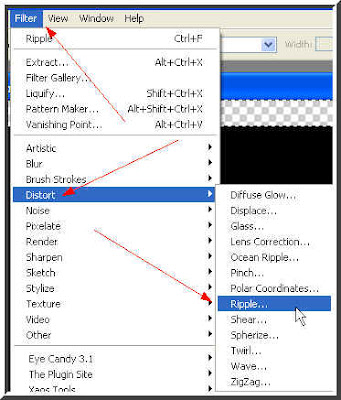 Step 9 : Go to Filter>Distort>Ripple
Step 9 : Go to Filter>Distort>Ripple
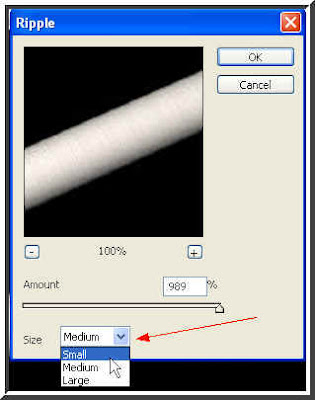 Step 10 : The Ripple dialogue box opens. Click where the red arrow points to and a drop down window will open. Select eighter small or medium from it. It will depend on your image. I have selected 'Small'. Click ok.
Step 10 : The Ripple dialogue box opens. Click where the red arrow points to and a drop down window will open. Select eighter small or medium from it. It will depend on your image. I have selected 'Small'. Click ok.
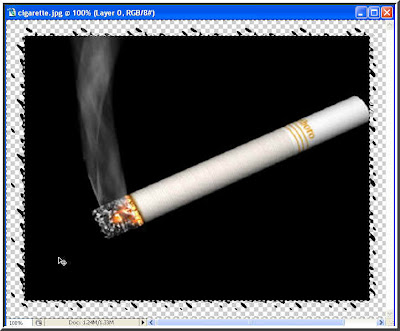 Step 11 : The border of the image now has a frayed look. Press CTRL+D to deselect the selection.
Step 11 : The border of the image now has a frayed look. Press CTRL+D to deselect the selection.
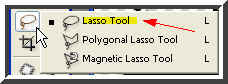 Step 12 : Now click the Lasso Tool.
Step 12 : Now click the Lasso Tool.
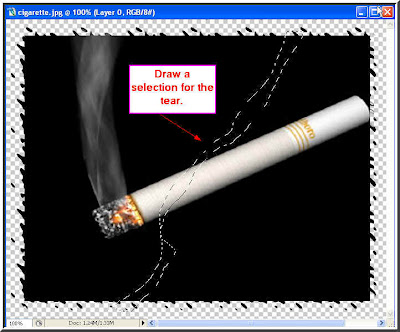 Step 12 : Draw a selection for the tear with the Lasso Tool. Then hit Delete. Then CTRL+D
Step 12 : Draw a selection for the tear with the Lasso Tool. Then hit Delete. Then CTRL+D
 Step 13 : This is how the image looks.
Step 13 : This is how the image looks.
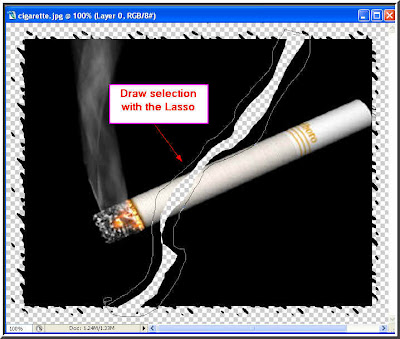 Step 14 : Draw a selection with the Lasso Tool outside the tear.
Step 14 : Draw a selection with the Lasso Tool outside the tear.
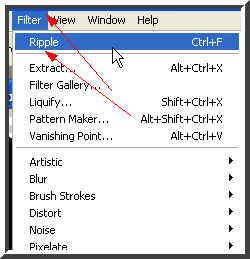 Step 15 : Go to Filter and you will find Ripple at the top now. Click it.
Step 15 : Go to Filter and you will find Ripple at the top now. Click it.
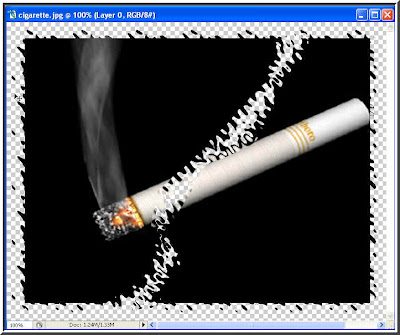 Step 16 : This is how the image looks.
Step 16 : This is how the image looks.
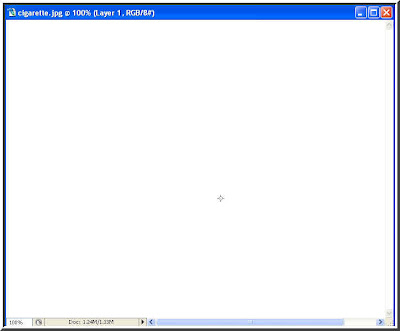 Step 17 : Open a new white layer and drag it over the image and completely cover it.
Step 17 : Open a new white layer and drag it over the image and completely cover it.
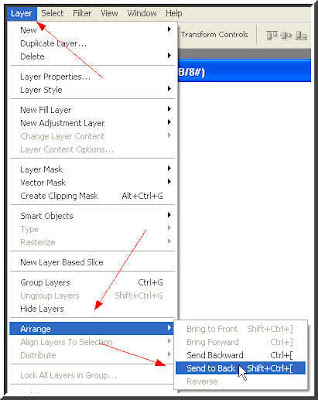 Step 18 : Go to Layer>Arrange>Send to Back.
Step 18 : Go to Layer>Arrange>Send to Back.
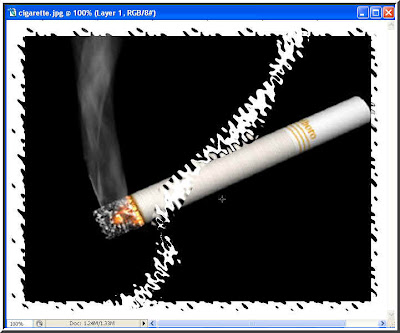 Step 19 : The white layer is now behind the image.
Step 19 : The white layer is now behind the image.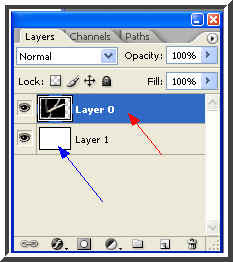 Step 20 : In the Layers/Channels/Paths pallette click on Layer o (blue arrow). Note that the new white layer is Layer 1 (red arrow).
Step 20 : In the Layers/Channels/Paths pallette click on Layer o (blue arrow). Note that the new white layer is Layer 1 (red arrow).
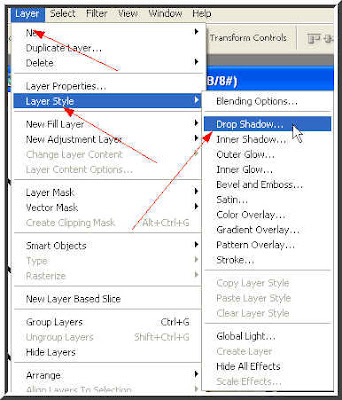 Step 21 : Go to Layer>Layer Style>Drop Shadow.
Step 21 : Go to Layer>Layer Style>Drop Shadow.
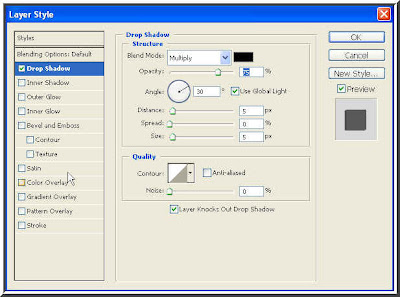 Step 22 : The Layer Style Drop Shadow Structure dialogue box opens.
Step 22 : The Layer Style Drop Shadow Structure dialogue box opens.
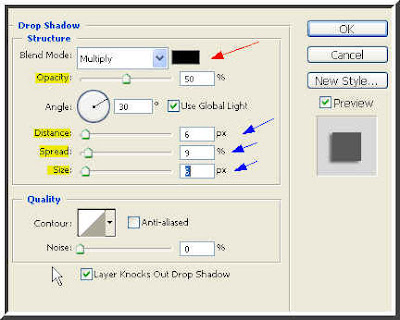 Step 23 : Drag the Distance, Spread and Sliders a little to the right and then reduce the Opacity slider (blue arrow) to 50 %. Click ok.
Step 23 : Drag the Distance, Spread and Sliders a little to the right and then reduce the Opacity slider (blue arrow) to 50 %. Click ok.
 This is the torn photo.
This is the torn photo.
 The same effect, but with Medium chosen in Step 11. That is all.
The same effect, but with Medium chosen in Step 11. That is all.
 Step 1 : Open any image in Photoshop. I have opened this image.
Step 1 : Open any image in Photoshop. I have opened this image.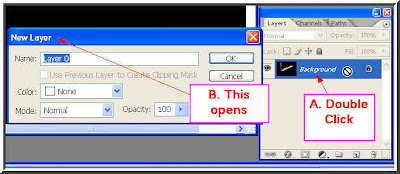 Step 2 : Double click the 'Background' in the Layers/Channels/Paths pallete (A), which will open the New Layer dialogue box (B) at left. Click ok on the New Layer dialogue box.
Step 2 : Double click the 'Background' in the Layers/Channels/Paths pallete (A), which will open the New Layer dialogue box (B) at left. Click ok on the New Layer dialogue box.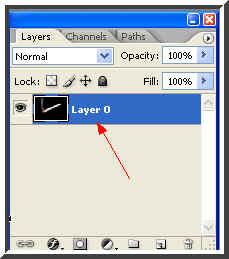 Step 3 : The Background layer changes to Layer o. It is now editable.
Step 3 : The Background layer changes to Layer o. It is now editable. Step 4 : Click the Rectangular Marquee Tool
Step 4 : Click the Rectangular Marquee Tool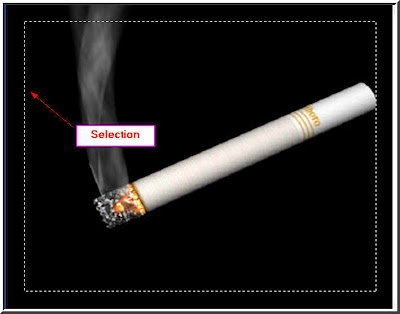 Step 5 : Draw a selection with the Rectangular Marquee Tool.
Step 5 : Draw a selection with the Rectangular Marquee Tool.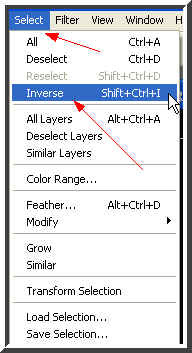 Step 6 : Go to Select>Inverse
Step 6 : Go to Select>Inverse Step 7 : The selection has been inversed.
Step 7 : The selection has been inversed. Step 8 : Hit the delete key on the keyboard and the selected portion of the border is deleted.
Step 8 : Hit the delete key on the keyboard and the selected portion of the border is deleted.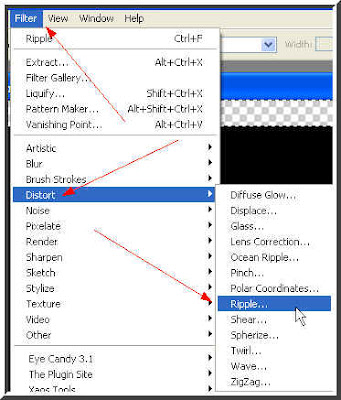 Step 9 : Go to Filter>Distort>Ripple
Step 9 : Go to Filter>Distort>Ripple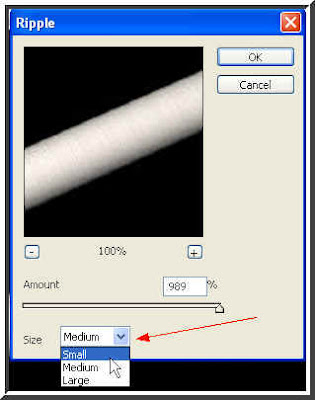 Step 10 : The Ripple dialogue box opens. Click where the red arrow points to and a drop down window will open. Select eighter small or medium from it. It will depend on your image. I have selected 'Small'. Click ok.
Step 10 : The Ripple dialogue box opens. Click where the red arrow points to and a drop down window will open. Select eighter small or medium from it. It will depend on your image. I have selected 'Small'. Click ok.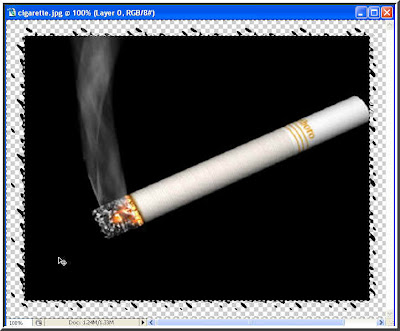 Step 11 : The border of the image now has a frayed look. Press CTRL+D to deselect the selection.
Step 11 : The border of the image now has a frayed look. Press CTRL+D to deselect the selection.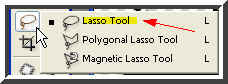 Step 12 : Now click the Lasso Tool.
Step 12 : Now click the Lasso Tool.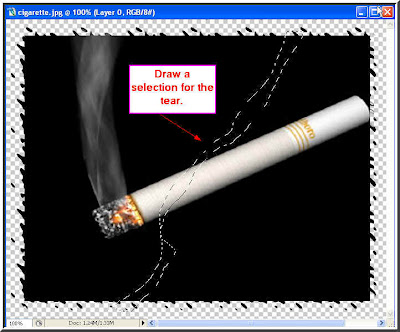 Step 12 : Draw a selection for the tear with the Lasso Tool. Then hit Delete. Then CTRL+D
Step 12 : Draw a selection for the tear with the Lasso Tool. Then hit Delete. Then CTRL+D Step 13 : This is how the image looks.
Step 13 : This is how the image looks.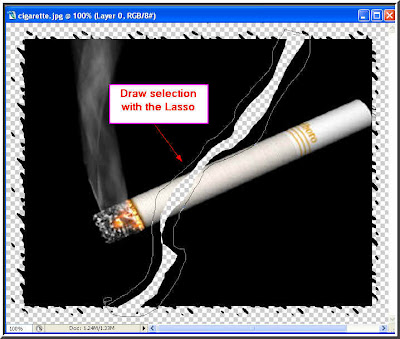 Step 14 : Draw a selection with the Lasso Tool outside the tear.
Step 14 : Draw a selection with the Lasso Tool outside the tear.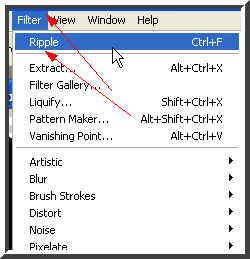 Step 15 : Go to Filter and you will find Ripple at the top now. Click it.
Step 15 : Go to Filter and you will find Ripple at the top now. Click it.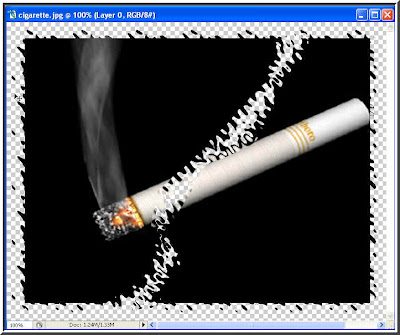 Step 16 : This is how the image looks.
Step 16 : This is how the image looks.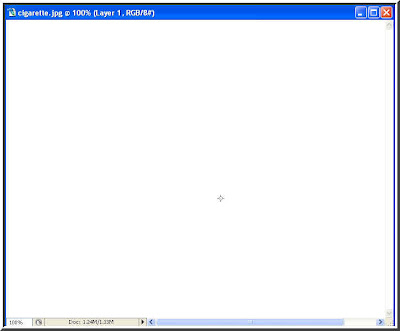 Step 17 : Open a new white layer and drag it over the image and completely cover it.
Step 17 : Open a new white layer and drag it over the image and completely cover it.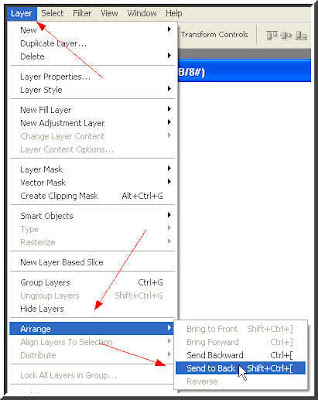 Step 18 : Go to Layer>Arrange>Send to Back.
Step 18 : Go to Layer>Arrange>Send to Back.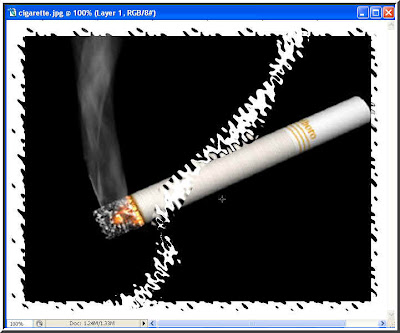 Step 19 : The white layer is now behind the image.
Step 19 : The white layer is now behind the image.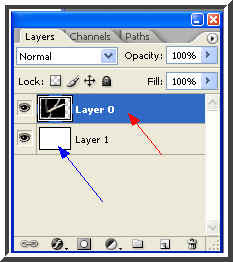 Step 20 : In the Layers/Channels/Paths pallette click on Layer o (blue arrow). Note that the new white layer is Layer 1 (red arrow).
Step 20 : In the Layers/Channels/Paths pallette click on Layer o (blue arrow). Note that the new white layer is Layer 1 (red arrow).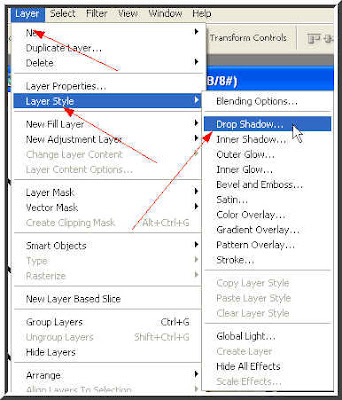 Step 21 : Go to Layer>Layer Style>Drop Shadow.
Step 21 : Go to Layer>Layer Style>Drop Shadow.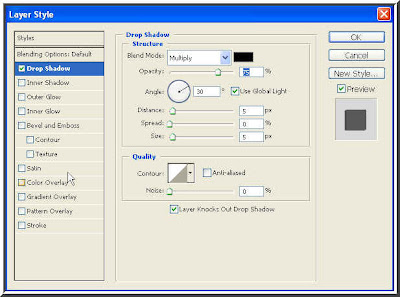 Step 22 : The Layer Style Drop Shadow Structure dialogue box opens.
Step 22 : The Layer Style Drop Shadow Structure dialogue box opens.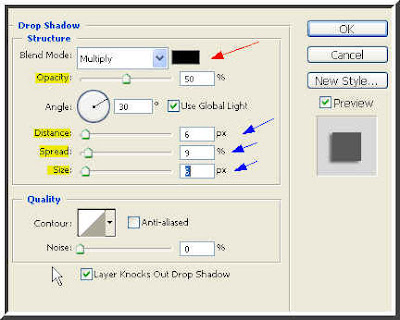 Step 23 : Drag the Distance, Spread and Sliders a little to the right and then reduce the Opacity slider (blue arrow) to 50 %. Click ok.
Step 23 : Drag the Distance, Spread and Sliders a little to the right and then reduce the Opacity slider (blue arrow) to 50 %. Click ok. This is the torn photo.
This is the torn photo. The same effect, but with Medium chosen in Step 11. That is all.
The same effect, but with Medium chosen in Step 11. That is all.
No comments:
Post a Comment