 Step 1 : I have opened this photo of my daughter, her friends and teacher in class. You can see that the picture is crooked. That can be corrected using the Measure Tool and Crop Tool.
Step 1 : I have opened this photo of my daughter, her friends and teacher in class. You can see that the picture is crooked. That can be corrected using the Measure Tool and Crop Tool.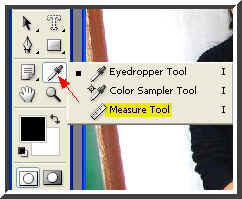 Step 2 : Click the Eyedropper Tool on the left panel in Photoshop. It reveals the Measure Tool (highlighted in yellow). Click to select it.
Step 2 : Click the Eyedropper Tool on the left panel in Photoshop. It reveals the Measure Tool (highlighted in yellow). Click to select it.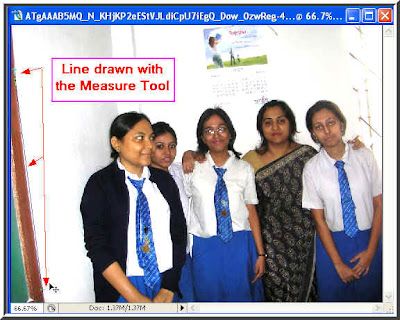 Step 3 : With the Measure Tool selected I have chosen the part of the board at extreme right and drawn a line. You can draw from top to bottom or bottom to top. It does not matter.
Step 3 : With the Measure Tool selected I have chosen the part of the board at extreme right and drawn a line. You can draw from top to bottom or bottom to top. It does not matter.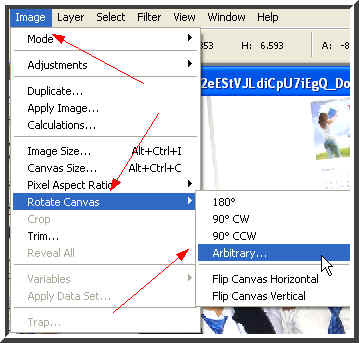 Step 4 : Go to Image>Rotate Canvas>Arbitary
Step 4 : Go to Image>Rotate Canvas>Arbitary Step 5 : Immediately this popup appears. You do not have to do anything. This is calculated by Photoshop. Click ok.
Step 5 : Immediately this popup appears. You do not have to do anything. This is calculated by Photoshop. Click ok. 
Step 6 : The photo's tilt has been corrected. But the problem is the white edges at the sides. For this the Crop Tool is necessary.
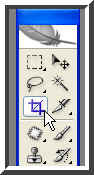 Step 7 : Click the Crop Tool from the left panel.
Step 7 : Click the Crop Tool from the left panel.
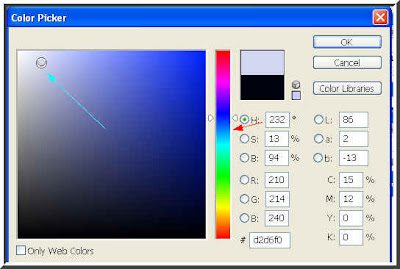
Step 9 : As soon as you click on the little black box the Color Picker appears. I have chosen blue from the Spectrum (red arrow) in the middle and clicked a shade with the cursor at the large box on the left (light blue arrow). Click ok in the Color Picker.
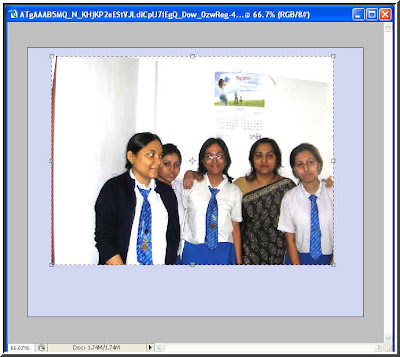
Step 10 : Note that the area outside the crop has changed to a light blue color.
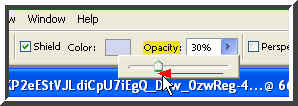
Step 11 : Now again go to the top panel and reduce the Opacity by dragging the slider to the left. I have reduced the opacity to 30 %.
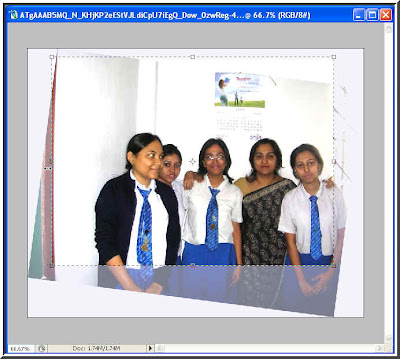
Step 12 : Now you see that the area outside the crop is visible.
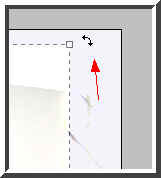
Step 13 : Hover the curson near a corner of the crop and a small double headed bent arrow appears.
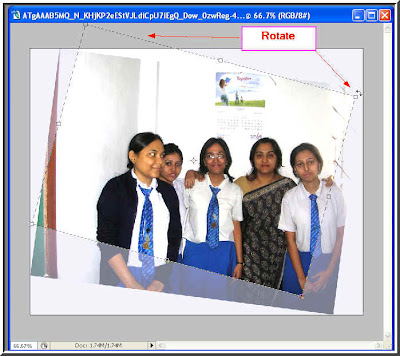
Step 14 : Use the bent arrow to rotate the area of selection. Step 15 : Resize the selection by dragging inwards or outwards.
Step 15 : Resize the selection by dragging inwards or outwards. Step 16 : Now look at the right of the top panel. You will find the tick mark. Click it.
Step 16 : Now look at the right of the top panel. You will find the tick mark. Click it. Here is the righted photo. That is all. You can try it out.
Here is the righted photo. That is all. You can try it out.
No comments:
Post a Comment