
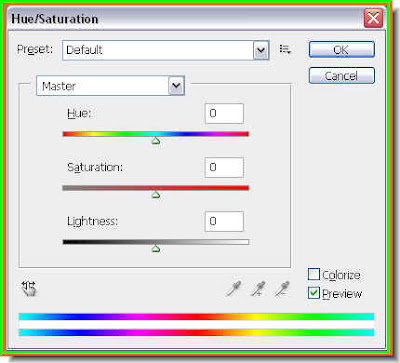 Step 2 : Press CTRL+U. This is a keyboard shortcut to bring up the Hue/Saturation dialogue box. Note that the Preset is set to Default>Master.
Step 2 : Press CTRL+U. This is a keyboard shortcut to bring up the Hue/Saturation dialogue box. Note that the Preset is set to Default>Master.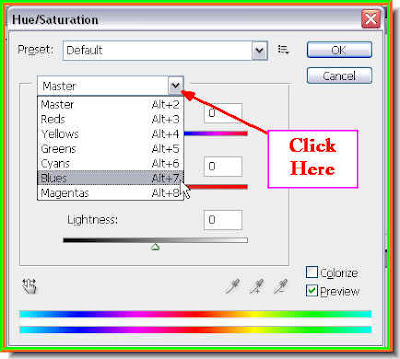 Step 3 : Click where the arrow points to and it will reveal a menu of colors. From the Menu click on any color. Any color you please, except the default Master. I have clicked on Blues. I intend the change the color of the Red dress with Blues. You can do it too with Greens, Yellows, Magentas, Cyans and Greens. They all have nothing to do with the Blue. But we will use it all the same. You can choose any other color you want to.
Step 3 : Click where the arrow points to and it will reveal a menu of colors. From the Menu click on any color. Any color you please, except the default Master. I have clicked on Blues. I intend the change the color of the Red dress with Blues. You can do it too with Greens, Yellows, Magentas, Cyans and Greens. They all have nothing to do with the Blue. But we will use it all the same. You can choose any other color you want to. Step 4 : I have clicked on the Red dress. You can click any part of the dress you want to.
Step 4 : I have clicked on the Red dress. You can click any part of the dress you want to. Step 5 : As soon as you click once the Foreground Ccolor which is Black by default changes to the color you pick. In my case it is a Red. The cursor turns into an eye dropper. Note that there are variations of Red in the play of light and shadow on the dress.
Step 5 : As soon as you click once the Foreground Ccolor which is Black by default changes to the color you pick. In my case it is a Red. The cursor turns into an eye dropper. Note that there are variations of Red in the play of light and shadow on the dress.
Step 6 : Now press Shift and click again. You will find a small + (plus sign) form near the eyedropper. It means that another shade is being sampled as well and added.




Step 7 : I have pressed Shift and clicked at different parts of the dress.
Step 8 : Note that everry time you press Shift and click on a different part of the dress which has a different shade, the Foreground color changes to that color. So click all around the dress to get as many shades as possible selected.

Step 9 : I have finished clicking on different parts of the dress keeping Shift pressed. Note that the Preset has changed to Reds 2. If you are using a different color it will change into the color you pick.
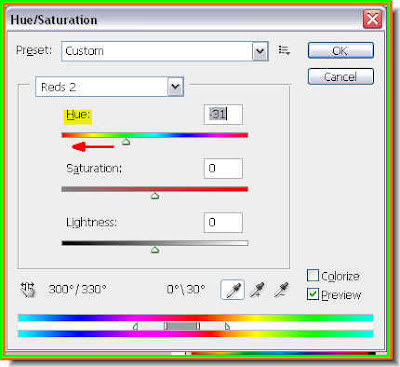 Step 10 : I have moved the slider a wee bit to the left.
Step 10 : I have moved the slider a wee bit to the left. Step 11 : Look at the color of her dress now. It has changed to a bright purple.
Step 11 : Look at the color of her dress now. It has changed to a bright purple.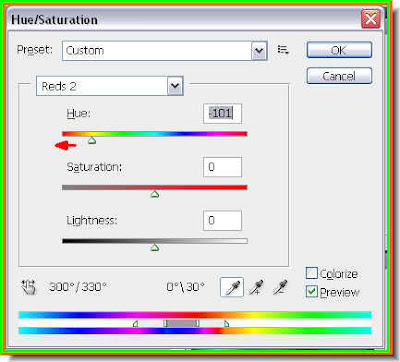 Step 12 : I have moved the Hue slider even further left.
Step 12 : I have moved the Hue slider even further left.
Step 13 : Look what the dress looks like now. It has turned blue!!
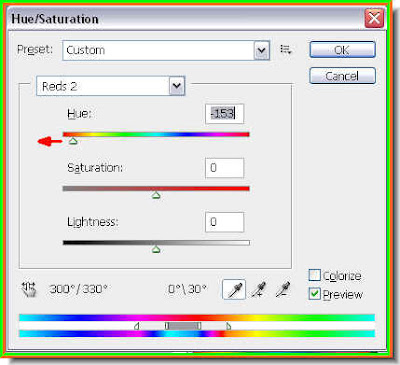 Step 14 : I have dragged the Hue slider even further left.
Step 14 : I have dragged the Hue slider even further left. Step 15 : Now her dress has changed to a lighter shade of blue. But note that since she is wearing Red lipstick and mascara, the lips now have a bluish tinge as well above her eyes. You must watch out for this. This tells you it is overdone.
Step 15 : Now her dress has changed to a lighter shade of blue. But note that since she is wearing Red lipstick and mascara, the lips now have a bluish tinge as well above her eyes. You must watch out for this. This tells you it is overdone.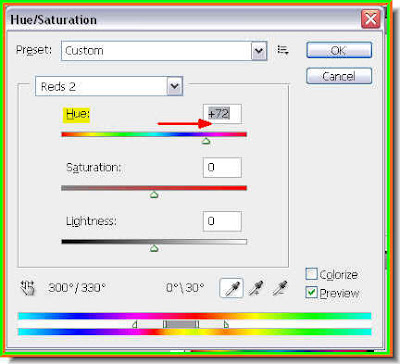 Step 16 : Now I have dragged the Hue slider quite a bit to the right.
Step 16 : Now I have dragged the Hue slider quite a bit to the right. Step 17 : Now her dress has turned to a shade of green. Note that her lips too have turned into the same shade. why this is happening is because I picked only the Reds. When I change the Hue I am affecting all the Red in my image. So you should know when to stop.
Step 17 : Now her dress has turned to a shade of green. Note that her lips too have turned into the same shade. why this is happening is because I picked only the Reds. When I change the Hue I am affecting all the Red in my image. So you should know when to stop.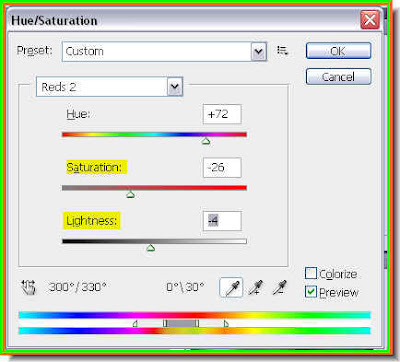 Step 18 : Note there are two more sliders. The Saturation slider increases the saturation to make the color more deeper or lesser. If you move it towards the right it will increase the saturation of the Hue you have chosen and to the left it will decrease it. The Lightness slider affects the light. If you drag the Lightness slider towards the left it becomes darker and lighter if you move it towards the right.
Step 18 : Note there are two more sliders. The Saturation slider increases the saturation to make the color more deeper or lesser. If you move it towards the right it will increase the saturation of the Hue you have chosen and to the left it will decrease it. The Lightness slider affects the light. If you drag the Lightness slider towards the left it becomes darker and lighter if you move it towards the right. Step 19 : This is the image with the settings in Step 18.
Step 19 : This is the image with the settings in Step 18.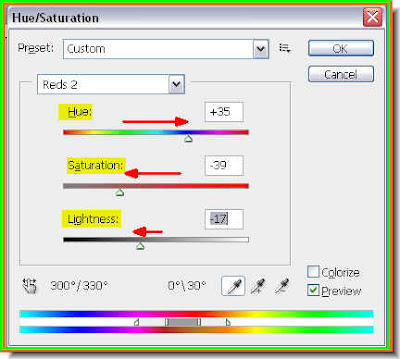 Step 20 : Now I have given thses settings for Hue, Saturation and Lighteness. This is no magic formula, it will depend on your image. First change the Hue, then the Saturation and lastly the Lightness. Drag the sliders gently so you will be able to note the changes. Once you are entirely satisfied with the entire effect, click Ok.
Step 20 : Now I have given thses settings for Hue, Saturation and Lighteness. This is no magic formula, it will depend on your image. First change the Hue, then the Saturation and lastly the Lightness. Drag the sliders gently so you will be able to note the changes. Once you are entirely satisfied with the entire effect, click Ok.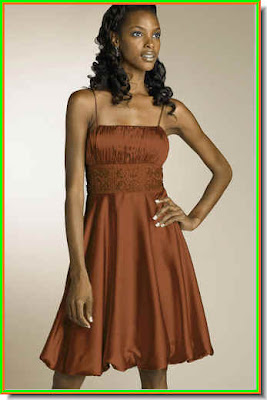
No comments:
Post a Comment