 Here is a trick to retain color selectively in Photoshop while reducing the rest to greyscale. It is a favourite with illustrators. There are many ways of doing it. But here is an easy way.
Here is a trick to retain color selectively in Photoshop while reducing the rest to greyscale. It is a favourite with illustrators. There are many ways of doing it. But here is an easy way.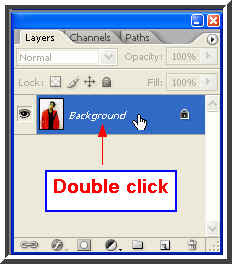
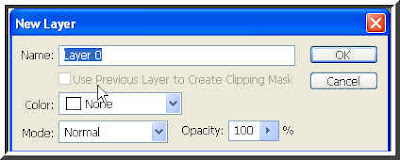
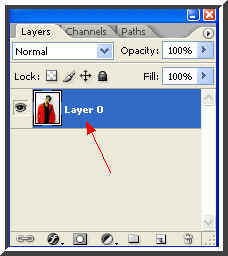
Step 3 : Notice that the 'Background' has changed into 'Layer 0'. I did it to make the layer editable. The Background layer cannot be edited.
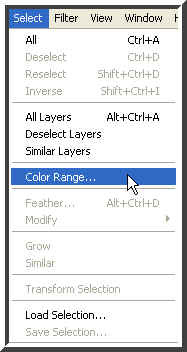
Step 4 : Go to Select>Color Range.
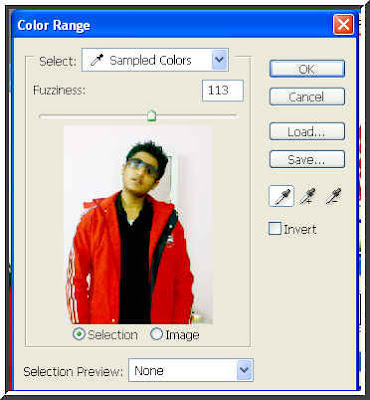
Step 5 : The Color Range dialogue box opens. Make sure 'Selection is selected. Though the image is visible here, it will not show up when you click the dialogue box. It will apear in black and white.
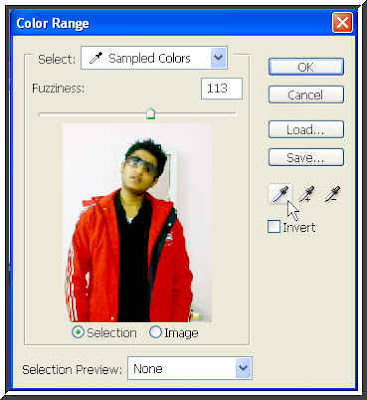
Step 6 : Click the 'eyedropper' shown by the white arrow and click on red jacket in the photo.
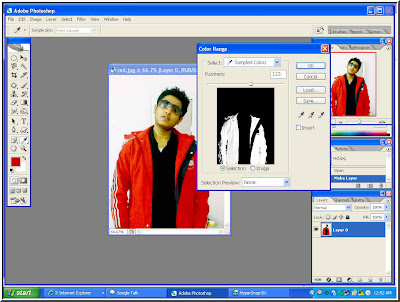
Step 7 : When you click the red jacket, look at the Color Range. The white portion is the jacket. Click ok.
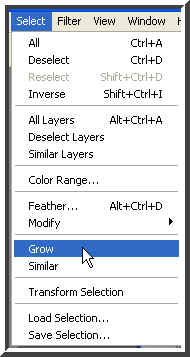
Step 8 : Go to Select>Grow. For this image this is all that is necessary. For some images you may have to click Grow a number of times as well as 'Similar' just below it to complete the selection.

Step 9 : The entire red jacket has been selected. The 'marching ants' is the selection.
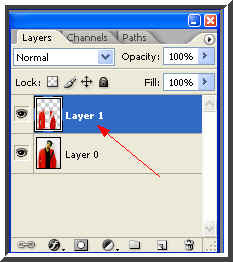
Step 10 : Press CTRL+J on your computer. The red selection will be copied into another layer with a transparent background. See Layer 1 (red arrow).
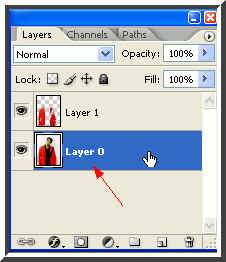
Step 11 : Remember you were working on Layer 0. Click back on Layer 0 to select it (red arrow).
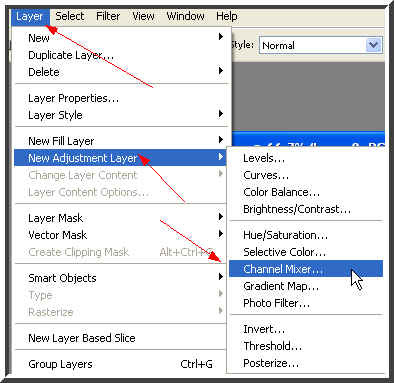
Step 12 : Go to Layer>New Adjustment Layer>Channel mixer.
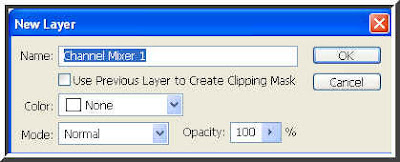
Step 13 : This dialogue box opens. Click ok.
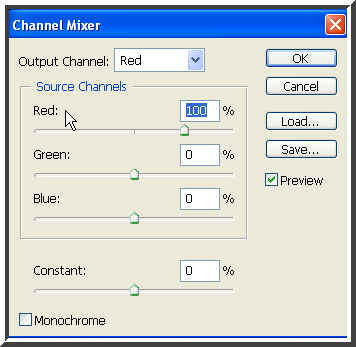
Step 14 : Now the Channel Mixer dialogue box opens.

Step 15 : In the Channel Mixer dialogue box first check 'Monochrome' (highlighted in blue). Now drag the Red, Green and Blue sliders a little at a time to make the black and white prominent and have good contrast. Drag the 'Constant' slider slightly or you may not need to use it at all. Now click ok.

And there you are. Go to Layer>Flatten Image. Then go to File>Save as. Save as Jpeg.
You might be interested in another tutorial here that also follows some of the steps here for another effect. Click here.
No comments:
Post a Comment